From ScaffPlan 1.7 it is possible to add extra snapping point to Custom items by:
- While adding a component.
- After the component has been already added as a custom item
1. Add extra points while adding the component.
To include (add) extra snapping points required for a component:
- Add construction points at required location along the component by using construction points tool located under the Modelling tab (At any position placement might work best in this case):

2. While adding the component select the component and extra added construction points. Make sure the points selector is on:
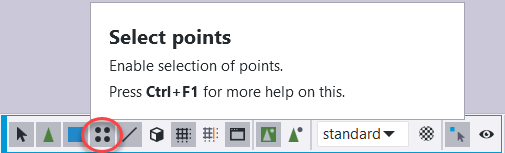
2. Add/remove points into/from the added component.
To include (add) extra snapping points into component:
- Insert the component into model using the Item tool.
- Select the component and Show snapping points from the contextual toolbar.
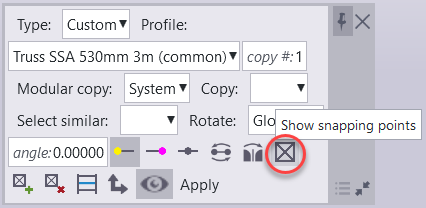
3. Add construction points at required location along the component by using construction points tool located under the Modelling tab (At any position placement might work best in this case):

4. Select the component and use Add/Remove functions to embed or remove the extra points into/from the component:
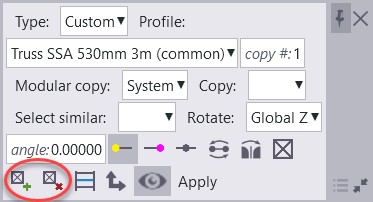
5. Select the extra points to be included into the component and press the middle mouse button.