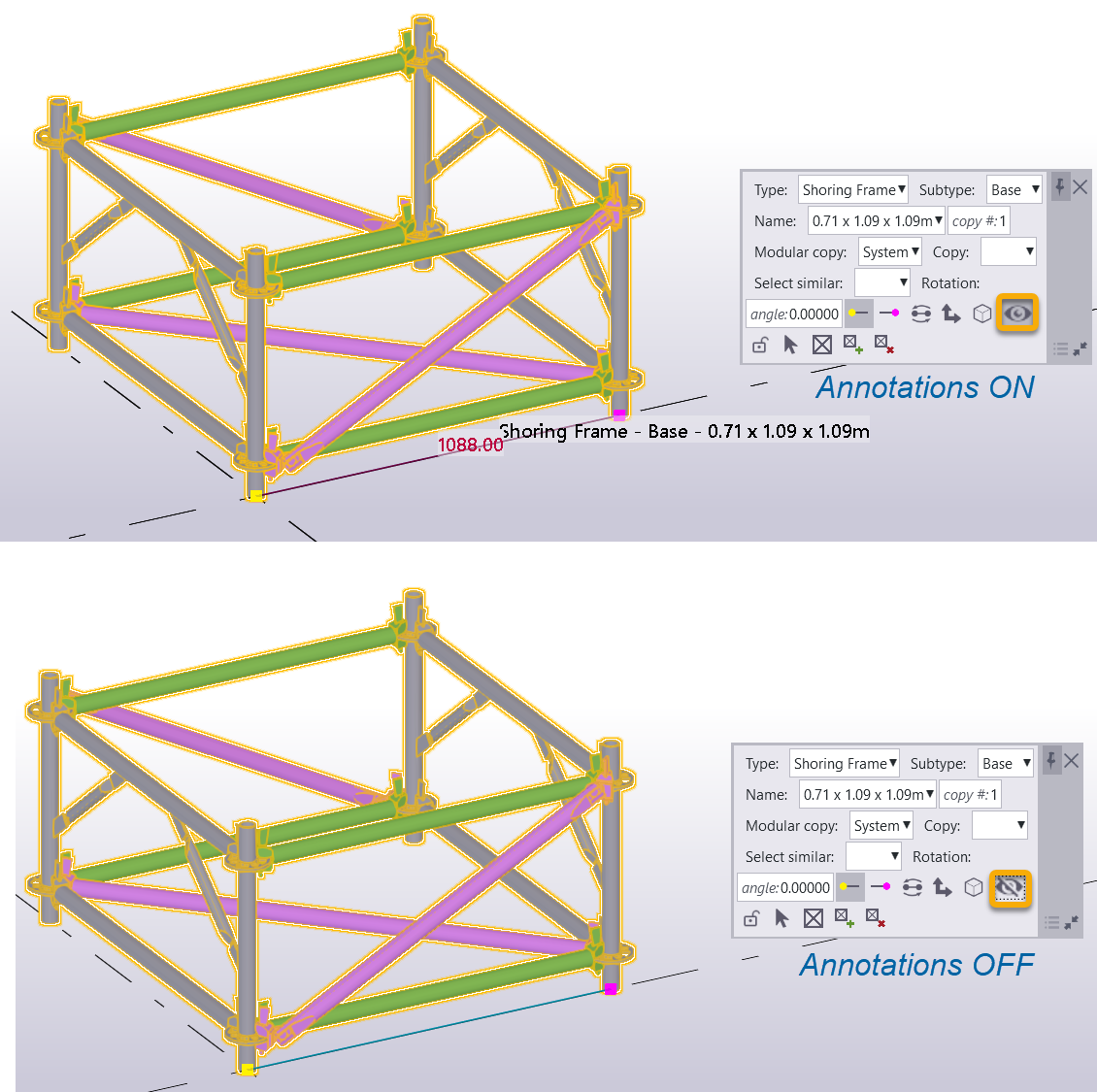1. Add snapping points.
Sometimes it is required to add extra snapping points to a block after creation of the block.
To add extra snapping point to a block:
1.Add construction points to a block using the Points tool from the Modelling tab (add point to any location might be used quite often):
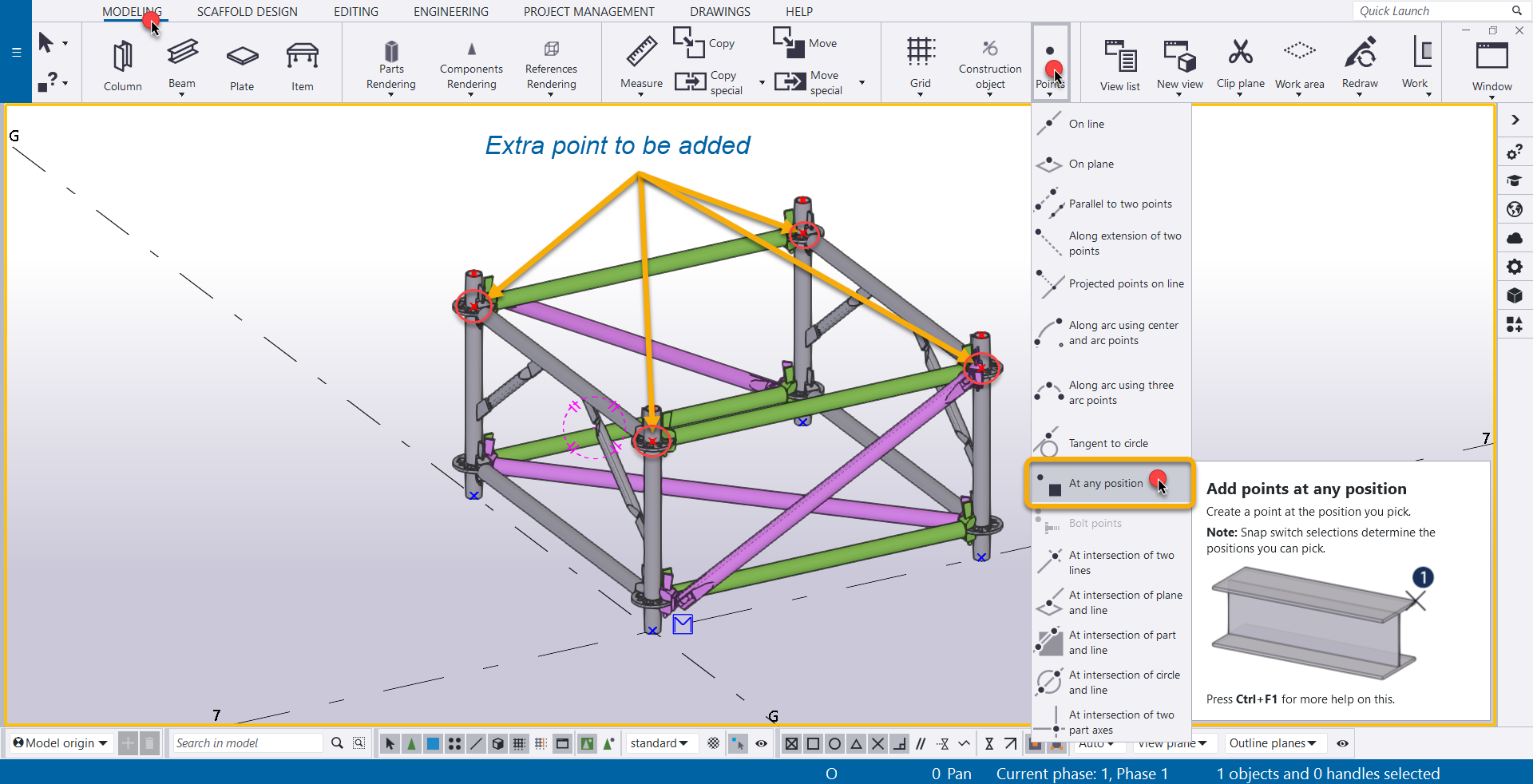
2. Select a block if has not been selected yet.
3. Click Add snapping points on the contextual toolbar.
4. Select added points (make sure the point selector is on).
5. Press middle mouse button to add points.
6. Redraw the view to hide points and click show show snapping points to test it.
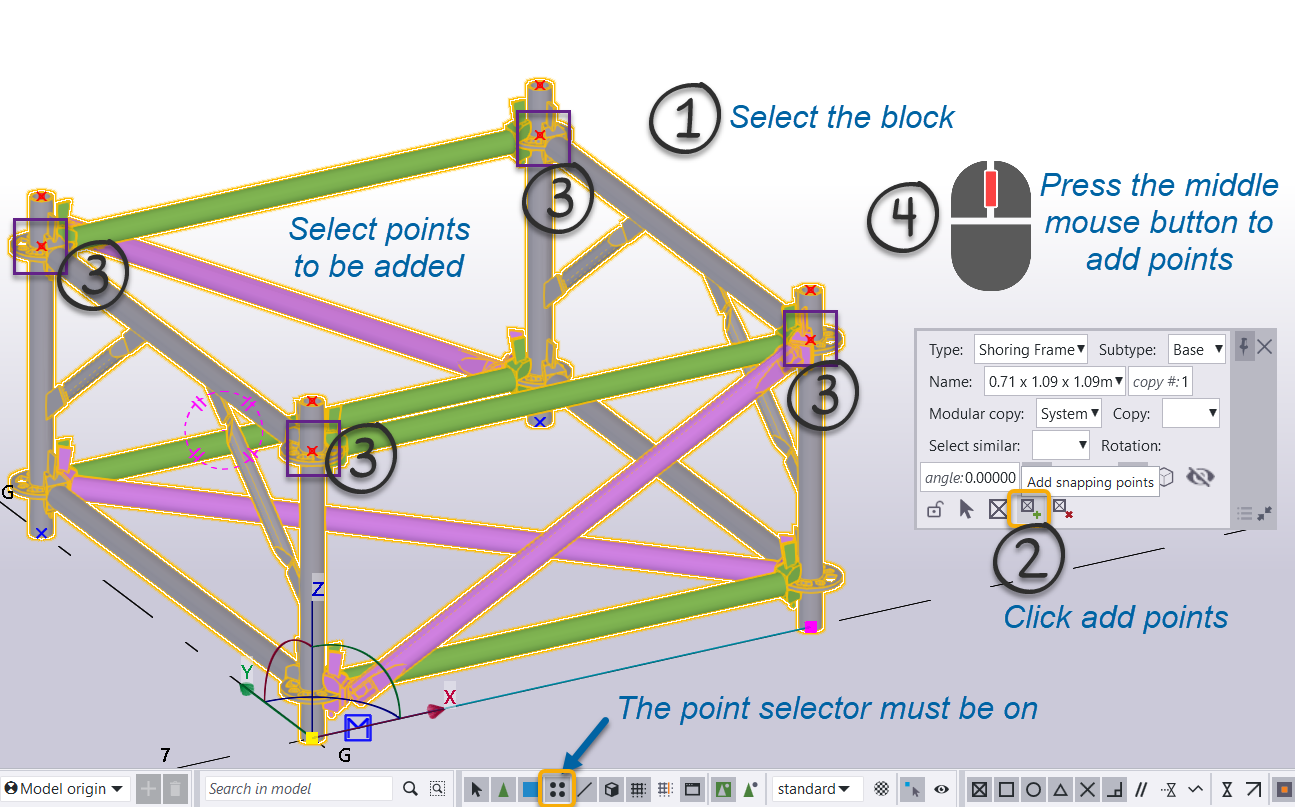
2. Remove snapping points.
Sometimes it is required to remove snapping points from a block after creation of the block.
To remove snapping points from a block:
1. Select a block if has not been selected yet.
3. Show snapping points for the block.
4. Select points to be removed (make sure the point selector is on).
5. Press middle mouse button to remove points.
6. Redraw the view to hide points and click show show snapping points to test it.
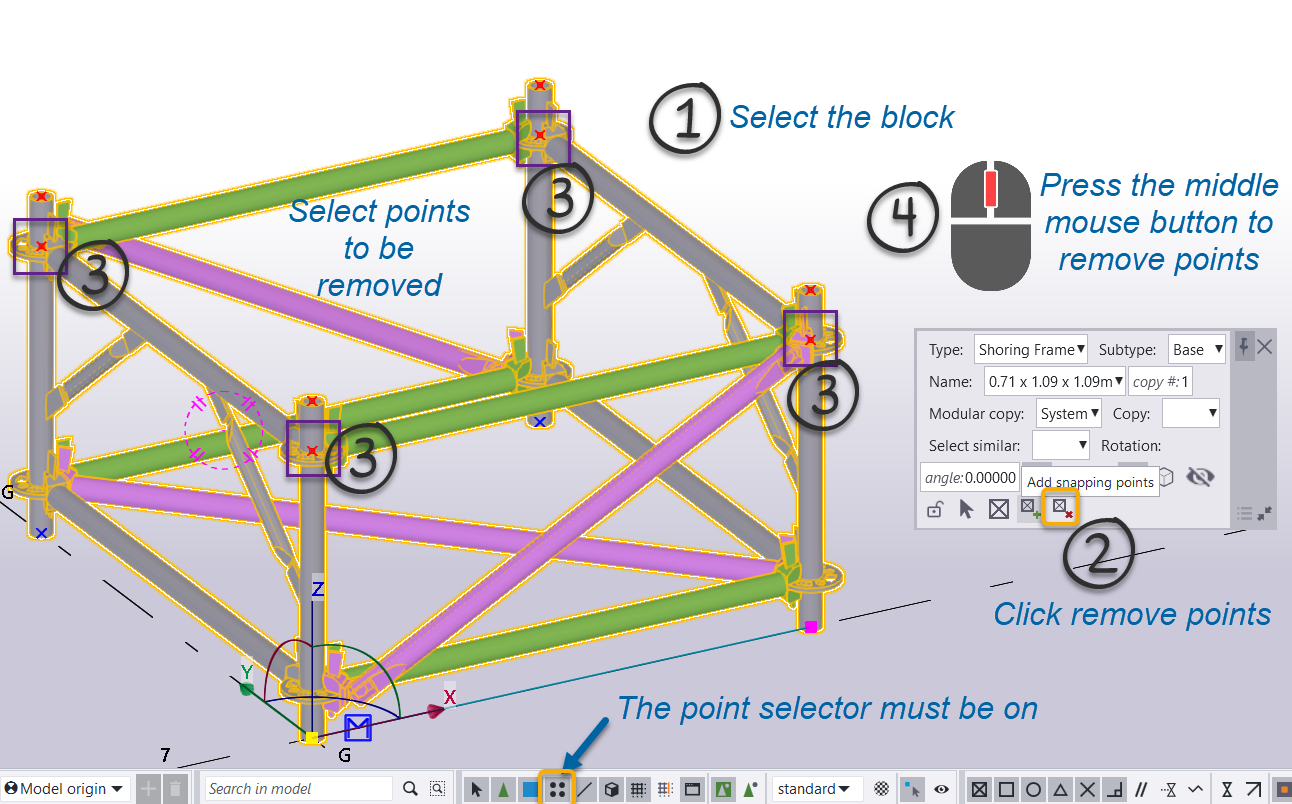
3. Show snapping points.
Displays snapping points added to the block.
Redraw the view to hide points.
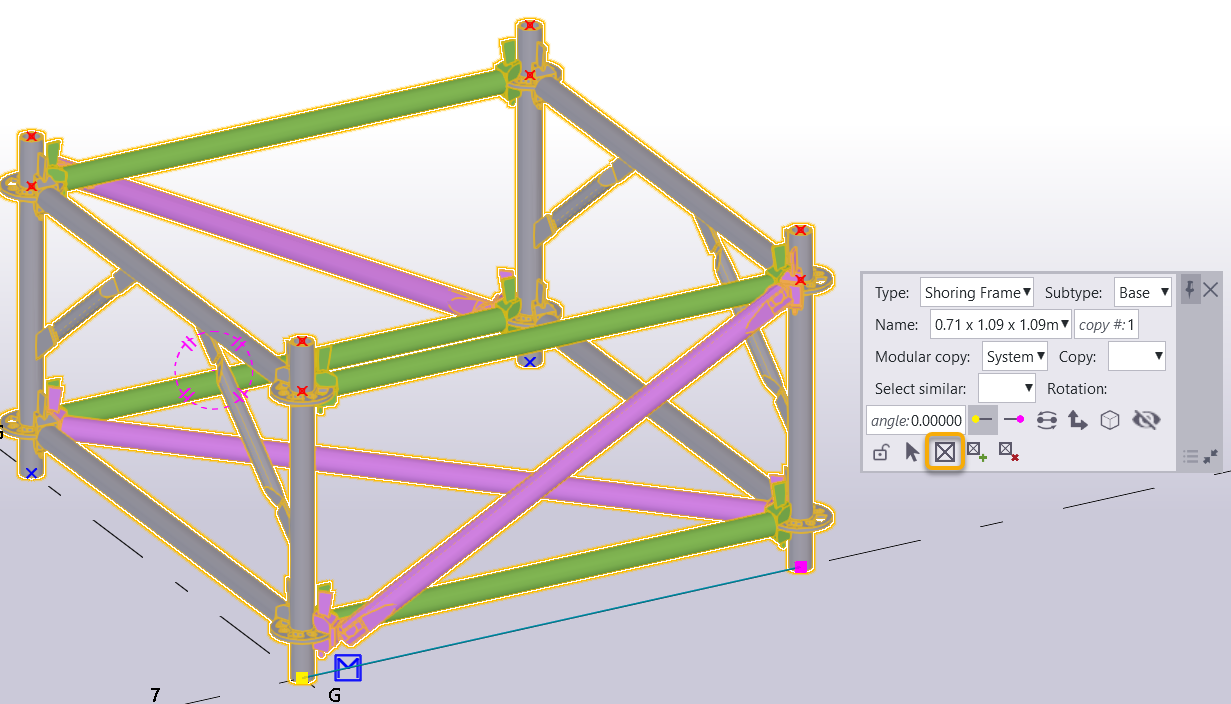
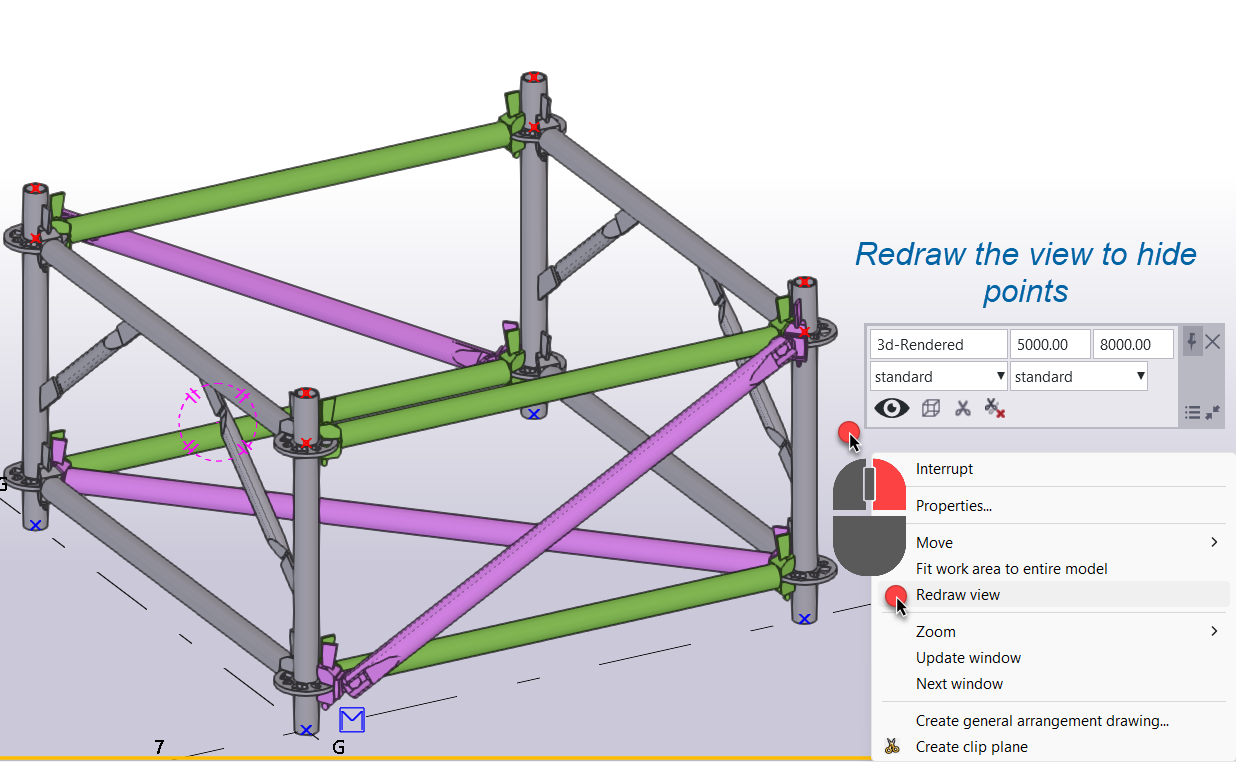
4. Select a component in a block (nested block).
The function selects a component(S) as an Item tool in the block (nested block).
To select a component(s) inside of a block:
1.Select the block.
2.Press select components button.
3.Select ta component in the block.
4.Press middle mouse button to select the component as Item tool.
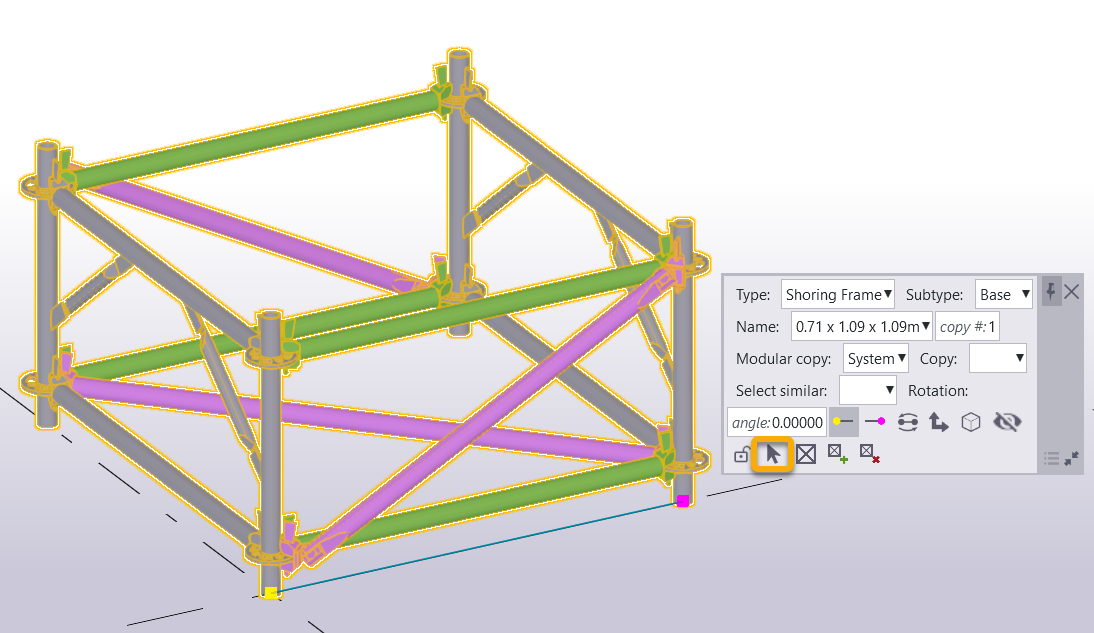
5. Swap block handles.
The function swaps Start and End point of a block mirroring it over the block reference line.

6. Show or hide a block annotations.
The function shows or hides the block annotations for clarity: