1. Purpose of the feature.
Inserts a block by 2 options available on the contextual toolbar:
- statically and
- dynamically (if there are dynamic blocks created previously).
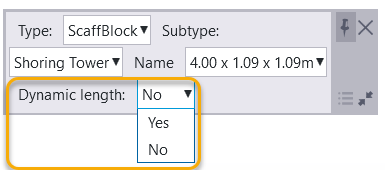
Please see How to create a dynamic ScaffBlock article to explore dynamic blocks creation.
2. Static insertion.
To insert a block in the model statically:
1.Optional: if connecting a block to a scaffold show snapping points for a components it will be connected to.
2. Click on the ScaffBlock tool icon once.
3.Set Dynamic Length option to No (default value) if has been set to Yes previously.
4.Select required block by Type, Subtype and Name.
5.Pick 2 points in the model to insert the block.
6. Interrupt the command from running.
7. Repeat the insertion/copy blocks forming up a scaffold.
2. Dynamic insertion.
Dynamic insertion feature for blocks eliminates process of setting up an exact Name of a block as allows dynamically add a blocks have been previously creted.
Please see How to create a dynamic ScaffBlock article to explore dynamic blocks creation.
To insert a block in the model dynamically:
1.Optional: if connecting a block to a scaffold show snapping points for a components it will be connected to.
2.Click on the ScaffBlock tool icon once.
3.Set Dynamic Length option to Yes.
4.Select required block by Type, Subtype.
5.Pick 1st point then drag the mouse to get a block Name displayed.
6.Once the required block displayed on the screen pick the second point to insert the block.
7. Interrupt the command from running.
8. Repeat the insertion/copy blocks forming up a scaffold.